|
Scenario:
Each Terminal has certain default values for reporting such bin or lot. It doesn't make sense for employees to have to enter these default values each time they report. Can we set these to be automatically populated dependent on the terminal in which the employee is reporting from?
KA-02030
You can! Extended tracking details are used to provide additional tracking information when reporting:
- Material Issues
- Material Rejects
- Scrap
- Operational Quantity
Extended tracking details may include data such as:
- Location
- Warehouse
- Bin Number
- Lot Number
- Serial Number
- Scrap Reason Code
Extended tracking details can be enabled within these functions.
- Scheduled Tasks
- Material Issues (Active Task)
- Material Issues (Jobs)
- Material Reject
- Report Multiple
- Report Single
- Timesheet
We can use either drop downs to select variable extended details or set a default for each element.
Extended Tracking Details Button
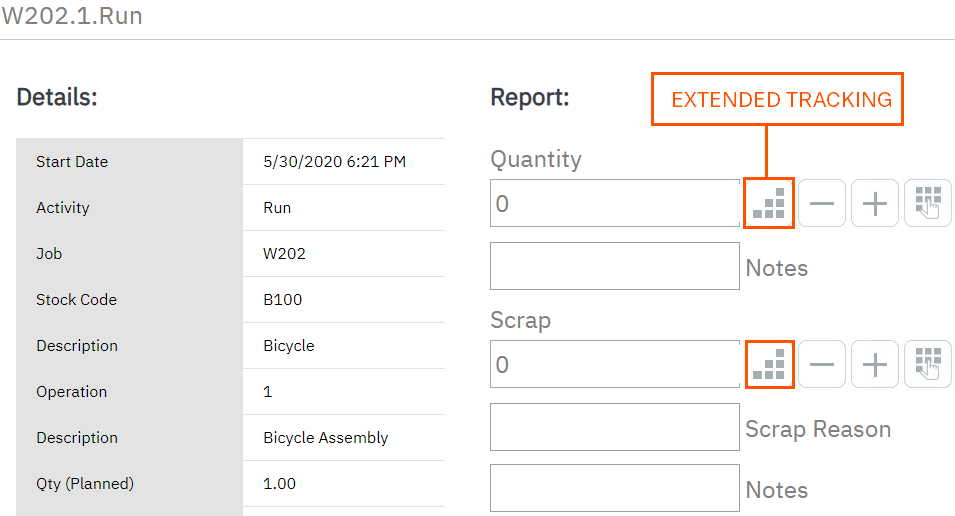
Click on the extended tracking details button to add tracking information. The extended tracking details screen will only display the tracking columns that are required to be entered. Extended tracking details must be entered when Enterprise Resource Planning requires this data.
It’s possible to configure default dropdown values for extended tracking to improve accuracy and/or reduce the amount of data the user must enter when reporting, material issues, material rejects, scrap and quantity. At the time of publishing this guide, LYNQ does not automatically retrieve tracking data from Enterprise Resource Planning. The data must be entered manually.
To create new dropdown values:
- Select Settings
- Select Advanced Settings
- Select Definitions
- Select Dropdowns
- Select New
- Select Type (i.e Issue)
- Enter Lot Number in the Dropdown Field
- Enter the Lot value in the Value Field (i.e LOT A)
- Select Save
- Repeat steps 1 to 9 to create a second dropdown value (i.e. LOT B)
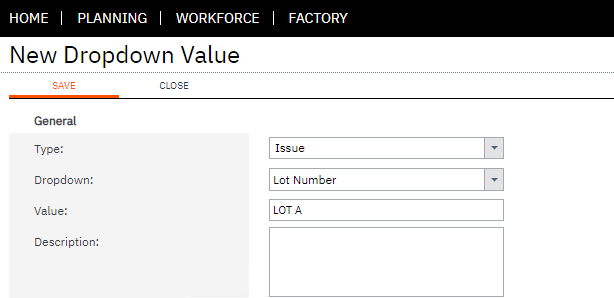
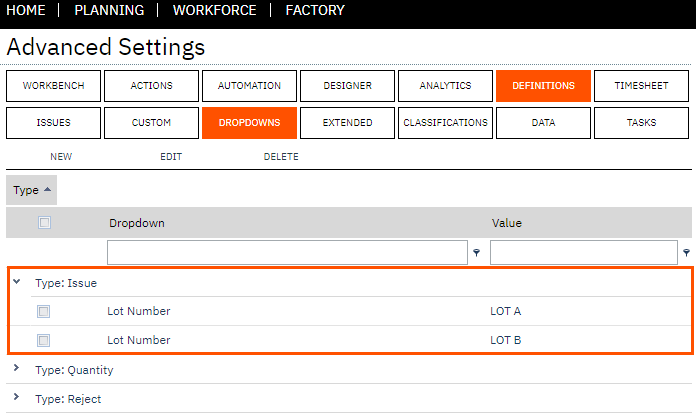 To configure extended tracking default dropdown values: To configure extended tracking default dropdown values:
- Select Settings
- Select Advanced Settings
- Select Definitions
- Select Extend
- Expand the Issue row
- Double click on Material Issue Details
- Set the dropdown value to Lot Number
- Set the Default Dropdown value to LOT A
- Select Save
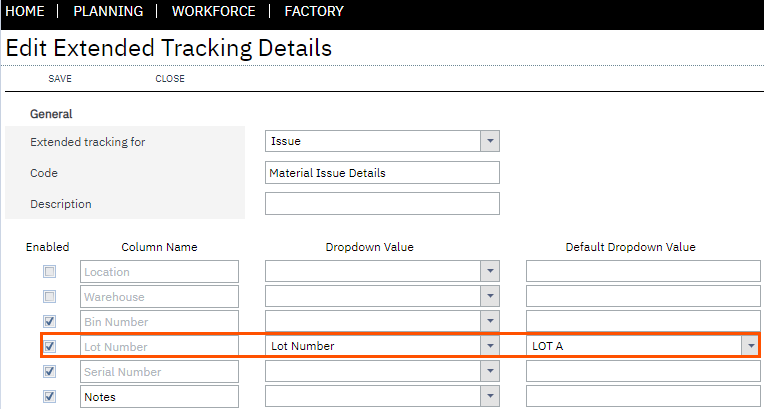
When performing a material issue for a lotted component, the extended tracking details screen will automatically default the dropdown value (i.e. LOT A). The user can overwrite this value with another value from the dropdown list.
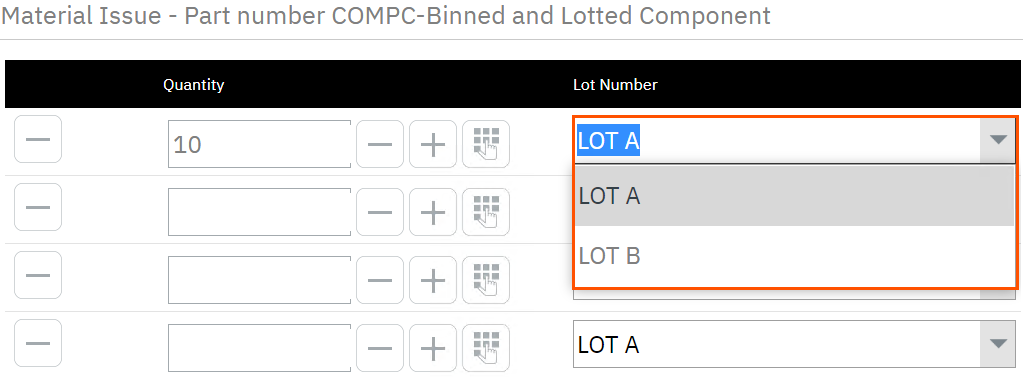
Once this has been configured up to this point, should you wish, you can then set the default bin on the required elements. If multiple terminals are in use and each require a different default bin for example the element(s) will need to be copied and edited accordingly. Be sure to only have one workbench/issue button associated with each terminal.
- Select Settings
- Select Advanced Settings
- Locate reporting element (Material Issue, Report Single, Workbench)
- Check and select Edit
- Select Settings in the relevant function (Material Issue, Active Tasks)
- Select required value next to Use extended details
- Select Save
- Select Save
Note when making changes to the workbench element you will need to follow the below steps:
- Select Settings
- Select Advanced Settings
- Locate Workbench element
- Check and select Edit
- Select Settings next to scheduled tasks
- Select reporting options
- Change the drop down next to relevant use extended details fields
- Select Save
- Select Save
|


