|
Bin, Serial & Lot
You must specify when reporting, any additional attributes for material. This is important in cases when the material is lotted or serialised or when the material is stored in a bin location.
Extended Details
Columns will only appear for data that is required. You must split the entry by quantity if the lot number, serial number or bin is a unique value.
Validation Rules
Validation rules determine whether you are able to enter material or kit issues without specifying extended details. Refer to the advanced user guide for further details.
Backflush Material
Setting the backflush
option to Auto is not recommended for sites
that have extended
tracking such as Serial,
Lot or Bin. This is due
to the fact tracking data
must be populated by
the user during reporting.
|
To consume materials used during the manufacturing process, you should use the issue materials function from the workbench. Materials are associated to the job order or operation and captured when the job order is created in Enterprise Resource Planning. If the option to backflush materials is turned on in the workbench on screen element, the material issue screen will appear, after reporting operational quantity. See futher down the page to understand how to enable backflush settings.
There are two different functions available to issue material from the workbench:
- Material Issue to issue against the selected job order or operation
- Kit Issue to issue against multiple job orders and by parent qty
To perform a material issue
- Click on a Task
- Click Issue Materials
- Click on the relevant order in the header section
- Enter a quantity in the Issue Materials field
- If the material is binned, lotted or serialised click the extended details button to the right of the quantity field
- Enter the correct extended details such as serial number etc.
- Click OK
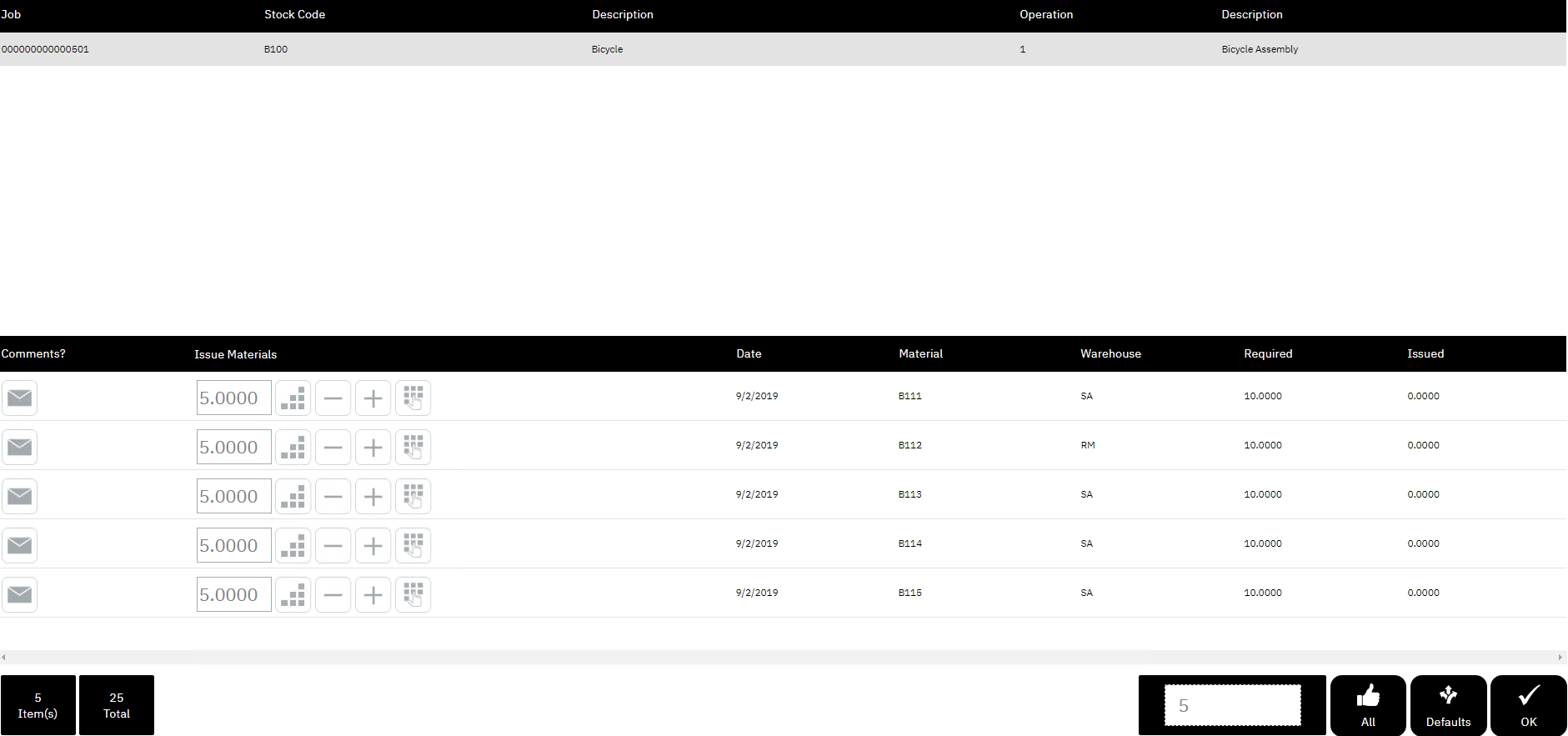
To perform a kit issue
- Click on a Task
- Click Kit Issue
- Filter the list if required
- Enter the required quantity in the Enter order qty field.
- If the material is binned, lotted or serialised click the extended details button to the right of the quantity field
- Enter the correct extended details such as serial number etc.
- Click OK
Material backflush settings set within the Reporting Option against the Workbench On Screen Element, provide two (2) options to:
- Manual Backflush
- Auto Backflush
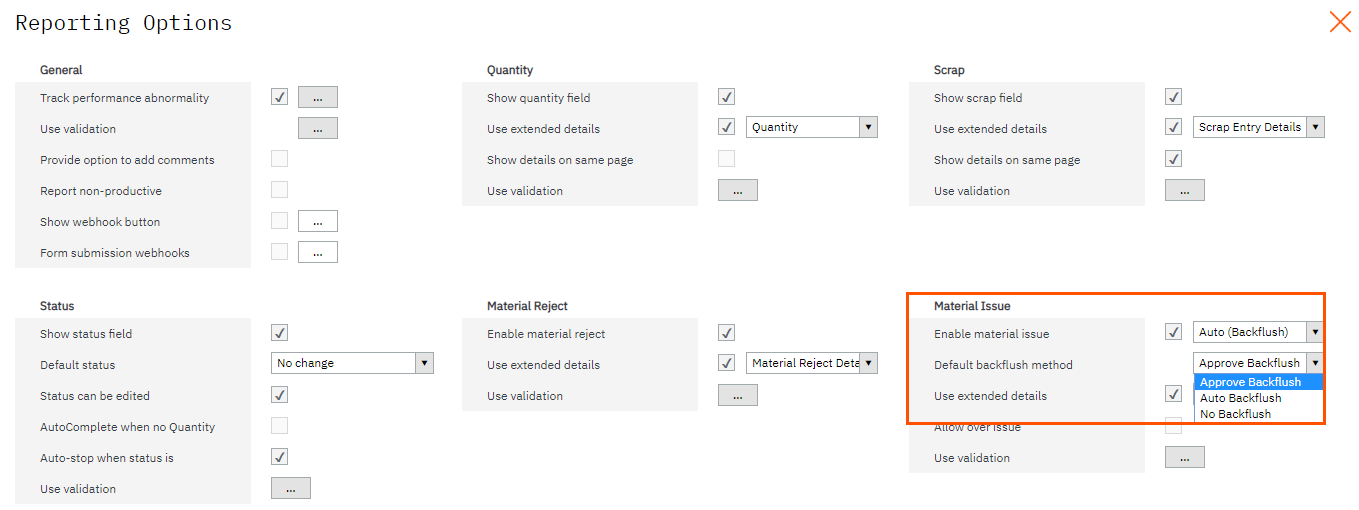
Approve Backflush (Material Issue Screen will appear after reporting)
- Auto Backflush (Material Issue Screen will not appear after reporting)
- No Backflush. (Material Issues after reporting is disabled)
When Auto is activated, the user will see 3 backflush options on the report screen:
- Approve Backflush
- Auto Backflush
- No Backflush
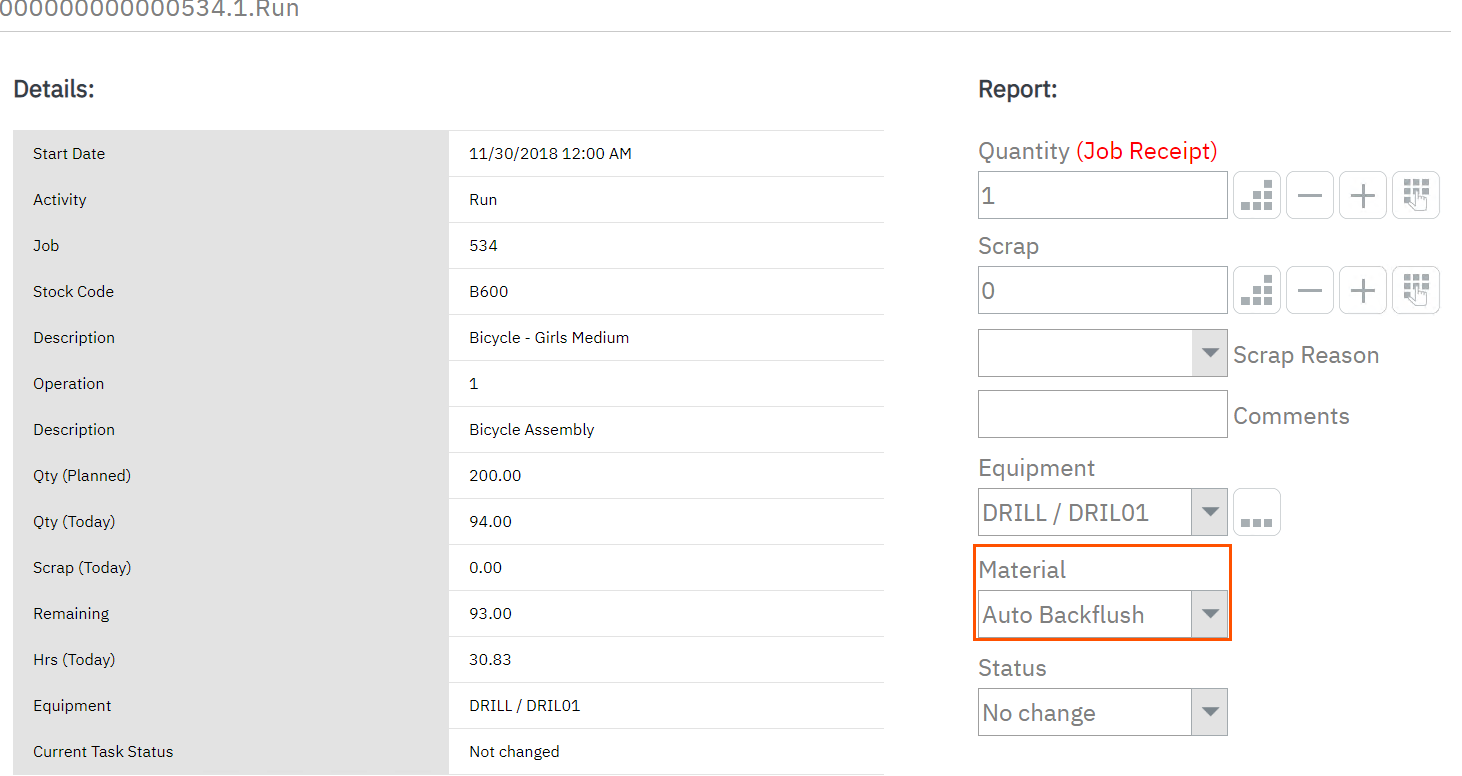
.
To edit the reporting options:
- Click Settings
- Click Advanced Settings
- Click on the Workbench Tab
- Click on the Elements Tab
- Click on the Workbench (employee) on screen element and select edit
- Click on Settings
- Click on Reporting Options
.
|


